- Home
- Thunderbird(サンダーバード)の設定方法について
Thunderbird(サンダーバード)の設定方法について
Thunderbirdの設定
■概要
Mozilla Thunderbirdでのメール設定についてご説明します。
Thunderbirdでは、自動検出機能によりメール設定を自動的に行うことができますが、自動検出機能では正しく設定できないことがありますので、手動設定で設定します。
■設定の手順
(1) Thunderbirdを起動し、「ツール」メニューの「アカウント情報」をクリック
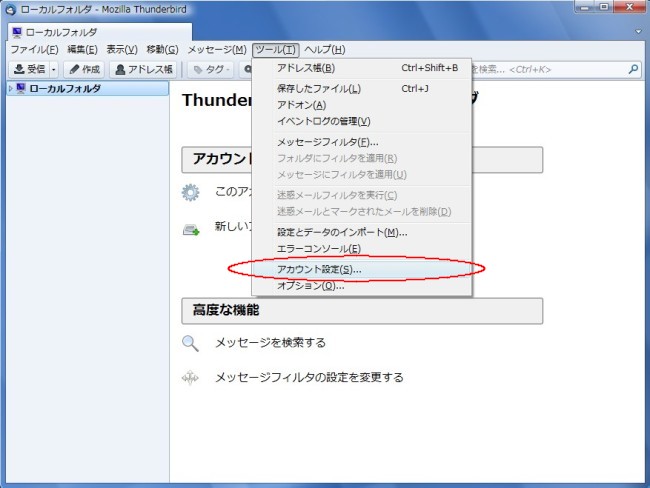
(2)「アカウント操作」の「メールアカウントを追加」をクリック
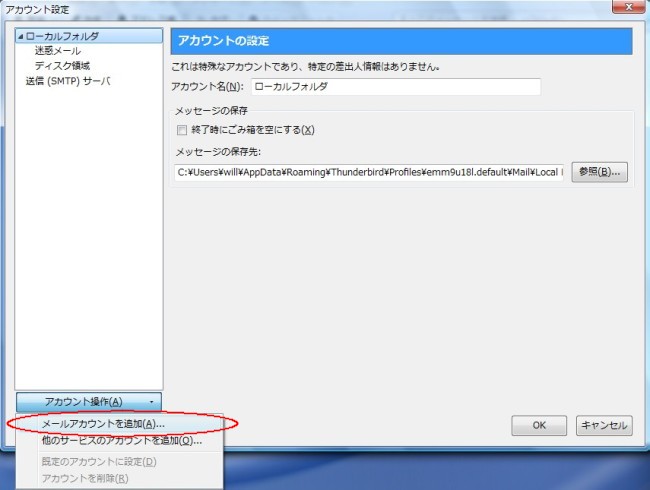
(3) 名前、メールアドレス、パスワードを入力し「続ける」をクリック
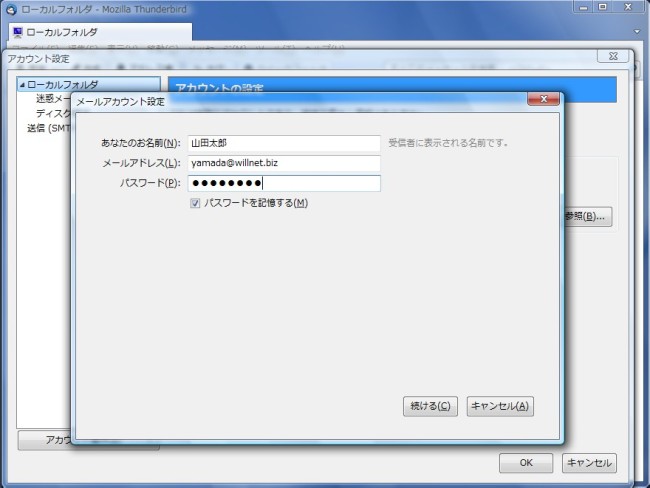
受信者に表示される「差出人」欄は、この例の場合、以下のようになります。
山田太郎 <yamada@willnet.biz>
(4) 自動検出が始まるので、すぐに「手動設定」をクリック
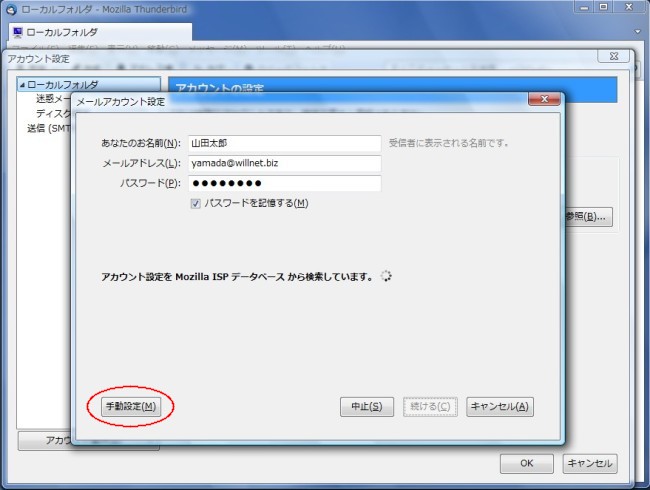
(5) 手動設定画面が表示されます。
ここで、以下のように入力・選択します。
SMTP/POP3 over SSL 対応サーバの場合:
| サーバのホスト名 | ポート番号 | SSL | 認証方式 | ||
| 受信サーバ: | POP3 | メールサーバホスト名 (設定完了のお知らせに記載) | 自動 | SSL/TLS | 通常のパスワード認証 |
| 送信サーバ: | SMTP | メールサーバホスト名 (受信サーバと同じもの) | 自動 | SSL/TLS | 通常のパスワード認証 |
| ユーザ名: | メールアドレス |
※ポート番号は、SSLの欄で「SSL/TLS」を選択すると自動的に設定されます。
SMTP/POP3 over SSL 非対応サーバの場合:
| サーバのホスト名 | ポート番号 | SSL | 認証方式 | ||
| 受信サーバ: | POP3 | メールサーバホスト名 (設定完了のお知らせに記載) | 110 | 接続の保護なし | 通常のパスワード認証 |
| 送信サーバ: | SMTP | メールサーバホスト名 (受信サーバと同じもの) | 587 | 接続の保護なし | 通常のパスワード認証 |
| ユーザ名: | メールアドレス |
※SMTP/POP3 over SSL に対応しているのは、共用サーバプランではLPプランとなります。
※LPプランでSMTP/POP3 over SSLを使用する場合、メールサーバのホスト名は、必ず、「設定完了のお知らせ」に記載のホスト名(sercureXX.willnet.org XXには数字が入ります)を指定してください。
設定例(SMTP/POP3 over SSL 非対応の例):

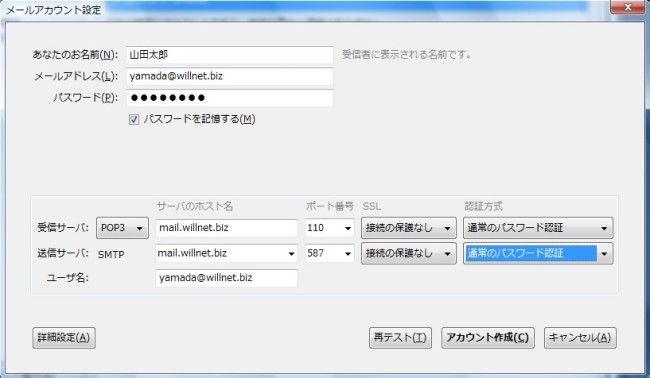
(6) 設定後、「アカウント作成」ボタンをクリック
SMTP/POP3 over SSL 非対応の設定をした場合、次のような警告が表示されます。
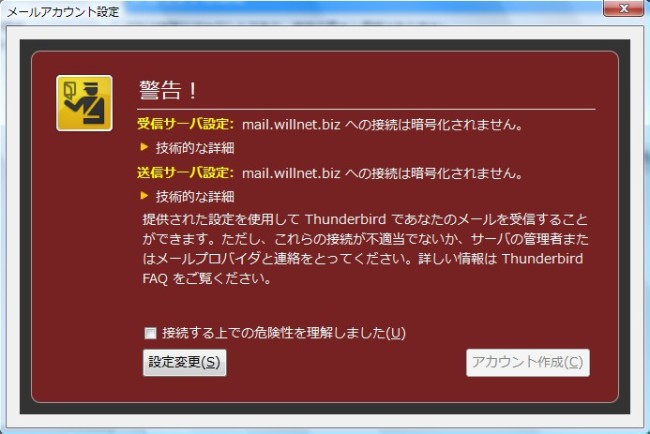
Mozilla ThunderbirdはSMTP/POP3 over SSL の使用を推奨しています。
SMTP/POP3 over SSL を使用しなかった場合は、従来の(プロバイダ等の)メール設定と同じレベルの安全性になります。
「接続する上での危険性を理解しました」にチェックをつけて「アカウント作成」をクリックしてください。
(7) 設定完了
これで設定完了です。メールの送受信ができるかテストしてみてください。
