- Home
- WebDAVへの接続方法について(cPanel)
WebDAVへの接続方法について(cPanel)
はじめに
クラウドリナックスプランでは、WebDAV(cPanelのWebDisk機能)が利用可能です。
ここではWindows10からWebDAVに接続するための方法をご紹介致します。
————————————————————————————————-
WebDAVとは?
WebDAVとは、WWW(World Wide Web)の通信プロトコルであるHTTPの拡張仕様のひとつで、ウェブサーバーの領域をオンラインストレージとして接続するための仕組みで、ローカルのPCにネットワーク上のディスクとして登録することにより、その中のファイルやディレクトリを複数人で共有管理することができます。
FTPとの大きな違いは、専用の接続クライアントソフトを必要とせず、ファイルの編集においてもFTPのように一度ローカル側にダウンロードしてから編集後に再びサーバーへアップする必要がないことです。
ファイル送信による公開のほか、フォルダおよびファイルのリストの取得、ファイルのコピーや移動、現在編集中であるファイルの別ユーザーの書き込みからの保護などを行うことができ、ドラッグでファイルをローカル側に移動させたり、右クリック → 削除やコピー&貼り付けなど、いつもの使い慣れたPC操作でファイルを管理することができます。
————————————————————————————————-
WebDAVをWindows10から接続する方法
1.タスクバーのスタートボタンを右クリックし「エクスプローラー」を起動します。
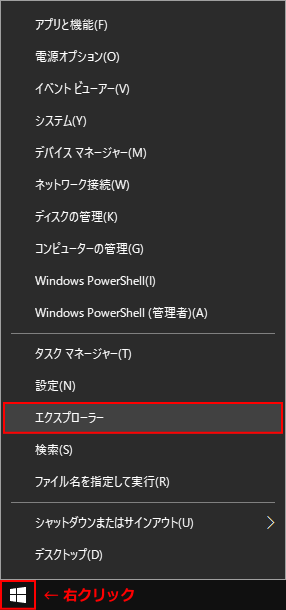
2.左側の「PC」をクリック後、上の「コンピューター」タブを展開します。
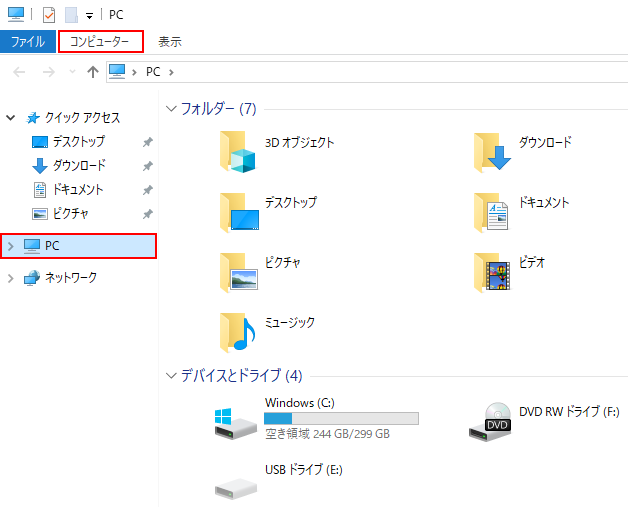
3.展開したリボン内の「ネットワークの場所の追加」をクリックします。
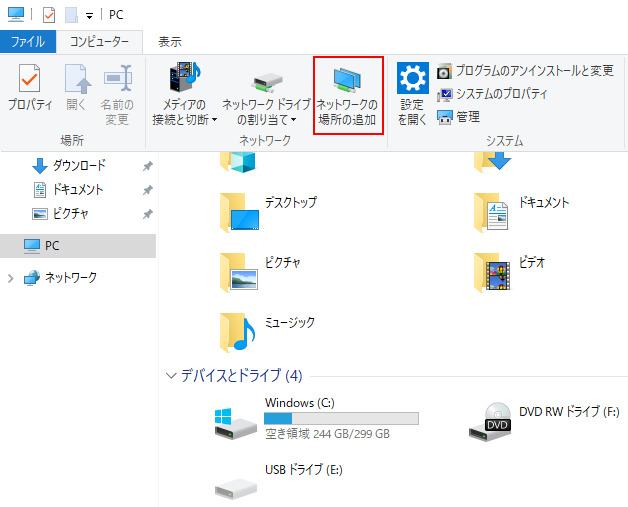
4.[ネットワークの場所の追加ウィザード] が表示されますので「次へ」をクリックします。
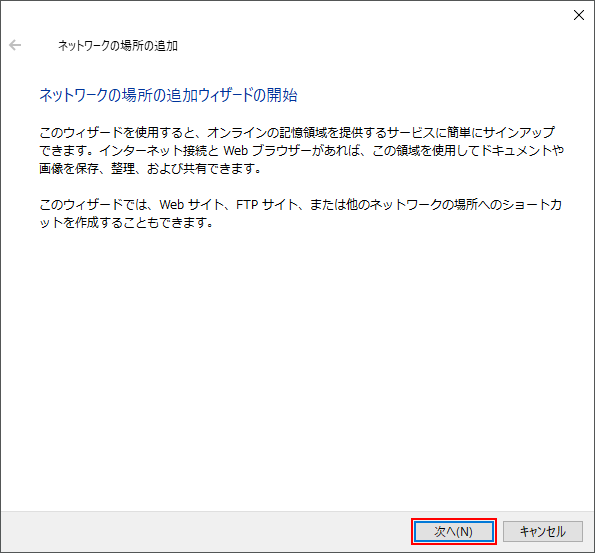
5.「カスタムのネットワークの場所を選択」を選択してから「次へ」をクリックします。
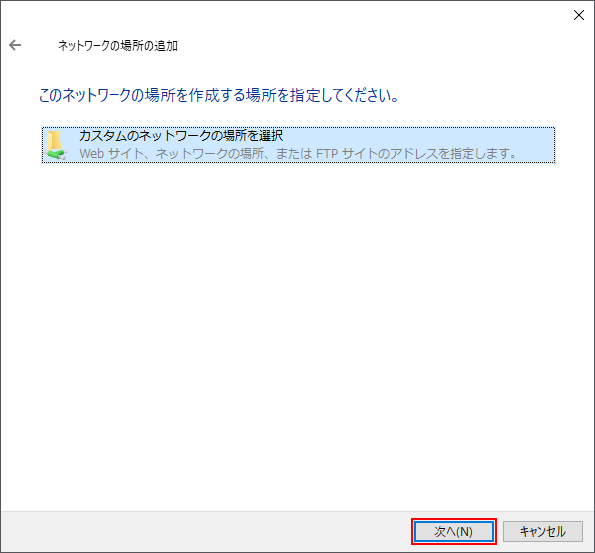
6.ネットワークのアドレスを指定してから「次へ」をクリックします。
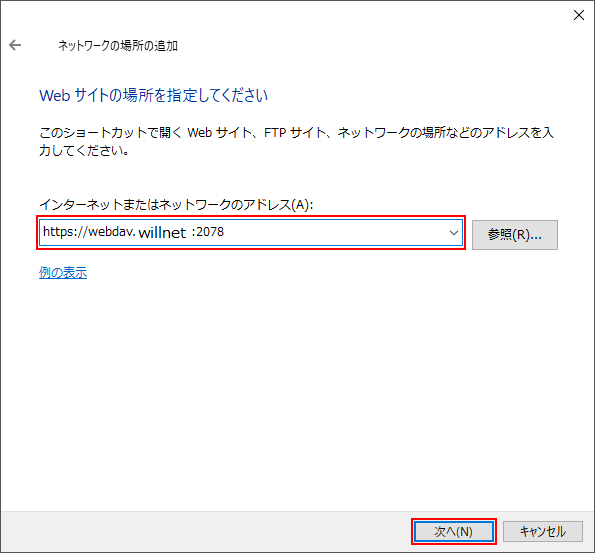
7.認証ダイアログが表示されますので、cPanelで設定したユーザー名とパスワードを入力し「OK」をクリックして接続します。
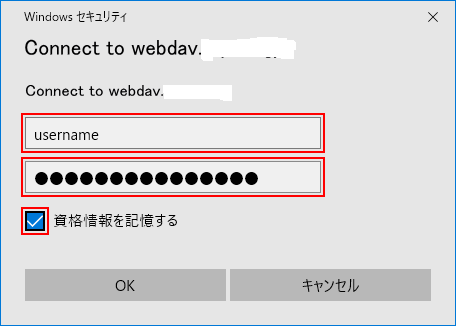
※「資格情報を記憶する」にチェックを入れることでPCにWebDAVログイン情報(資格情報)が保存されます。
8.ネットワークの場所の名前を指定し「次へ」をクリックします。
WebDisk など任意の名前を入力してください。
9.「完了」をクリックして設定完了です。
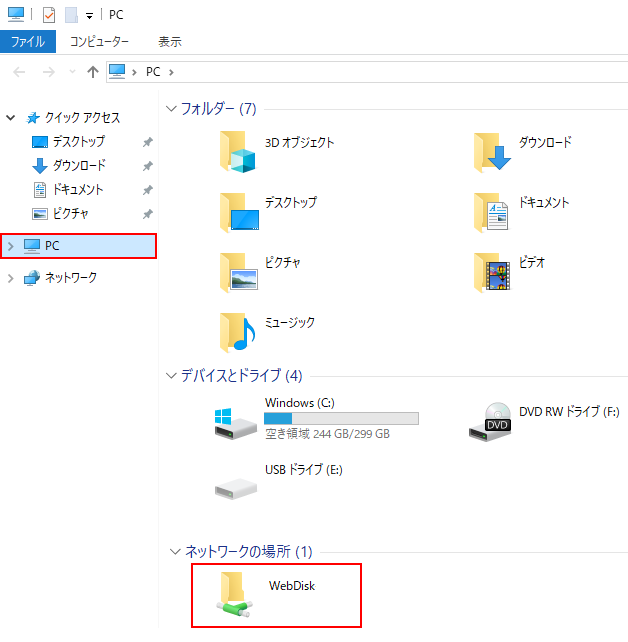
次回から、Winodws10エクスプローラーの「PC」階層の「ネットワークの場所」から接続できるようになります。(頻繁にアクセスする場合はデスクトップ等にショートカットを作成すると便利です)
WebDAVクライアントから接続する方法
CarotDAVは、FTP/FTTPSにも対応した無料のWindows用WebDAVクライアントソフトです。
エクスプローラーのような画面でファイル・フォルダ一覧を表示することができます。
WebDAV接続することにより、ファイルのアップロードやダウンロードをすることができます。
動作環境(2019年8月現在)※最新の情報は、CarotDAVの公式サイトでご確認ください。
動作環境
Windows 2000, XP, 2003, Vista, 2008, 7, 2012, 8, 10
.Net Framework 2.0/4.0
IIS6、IIS7、Apache2.2/2.1、その他いくつかのサーバーに対して動作確認。
