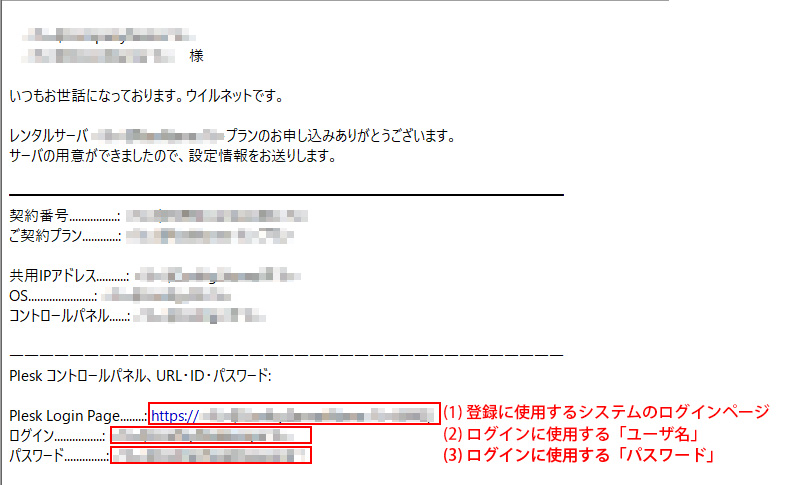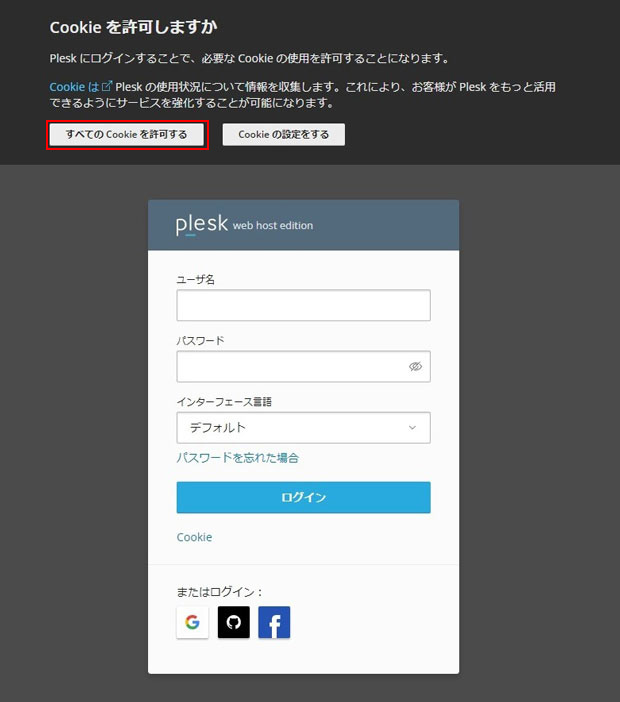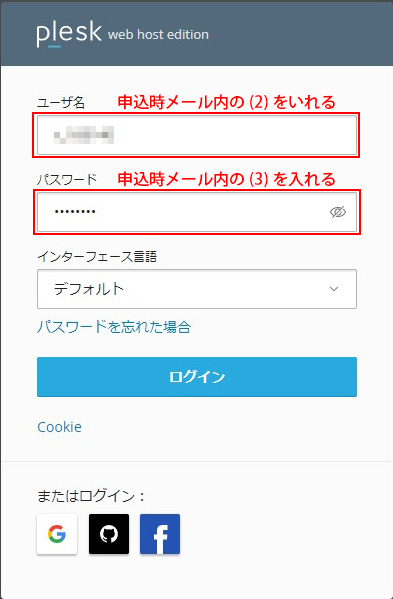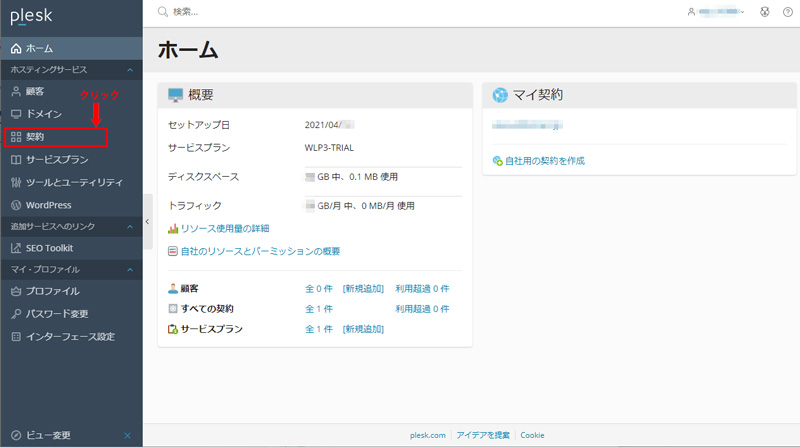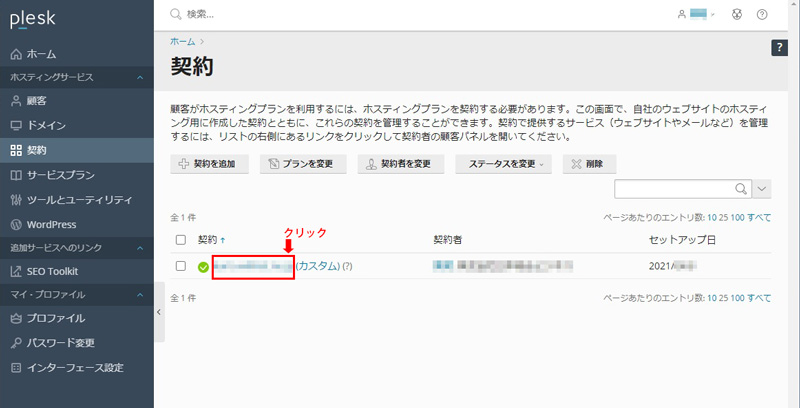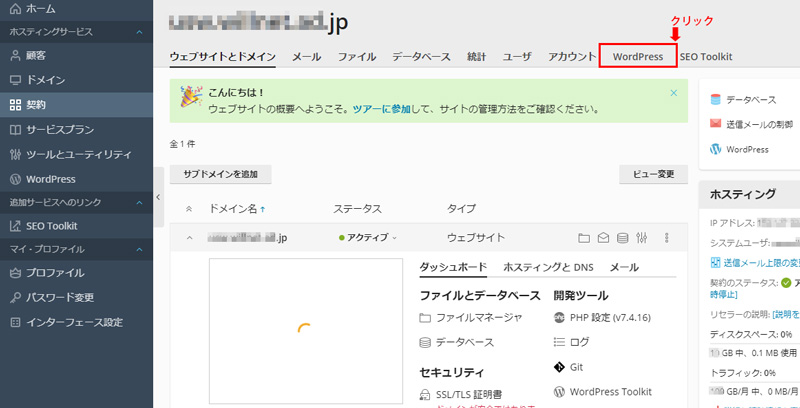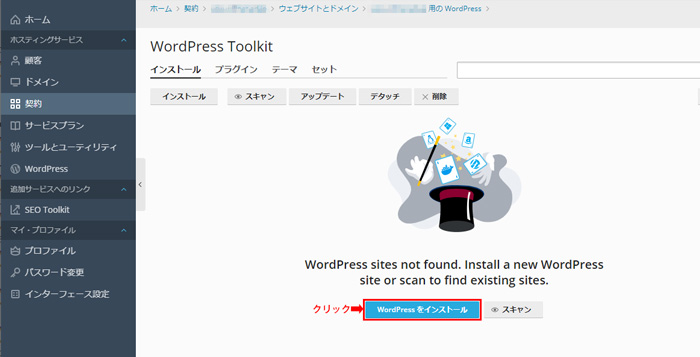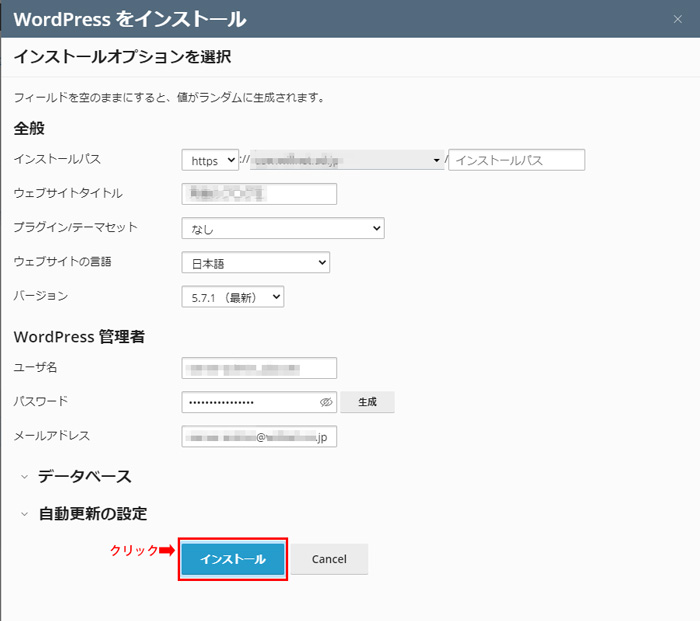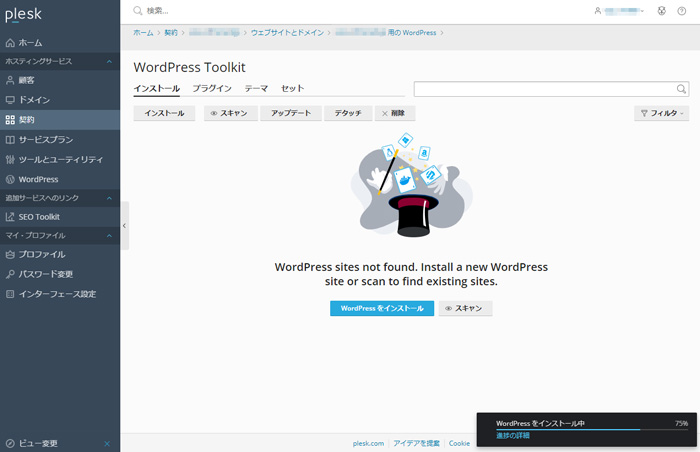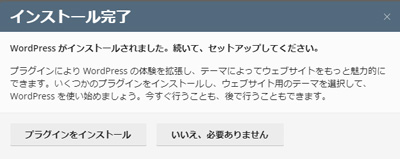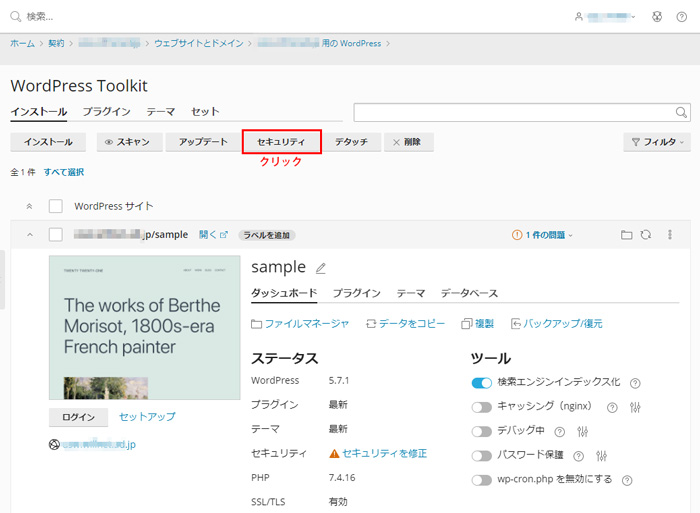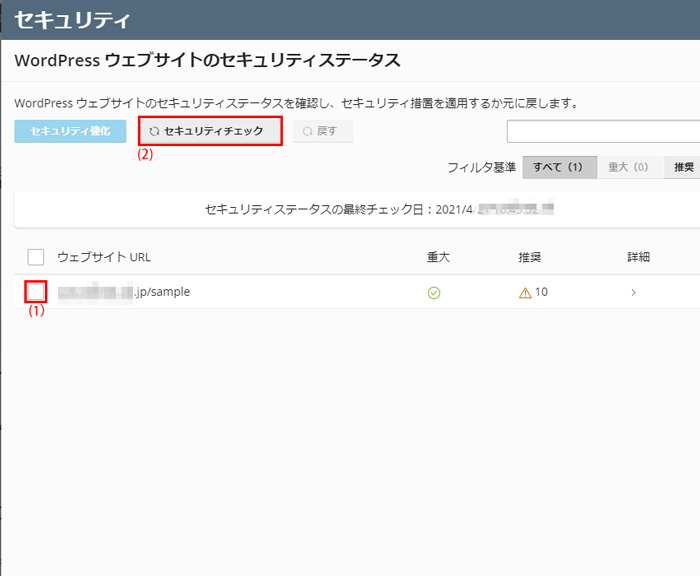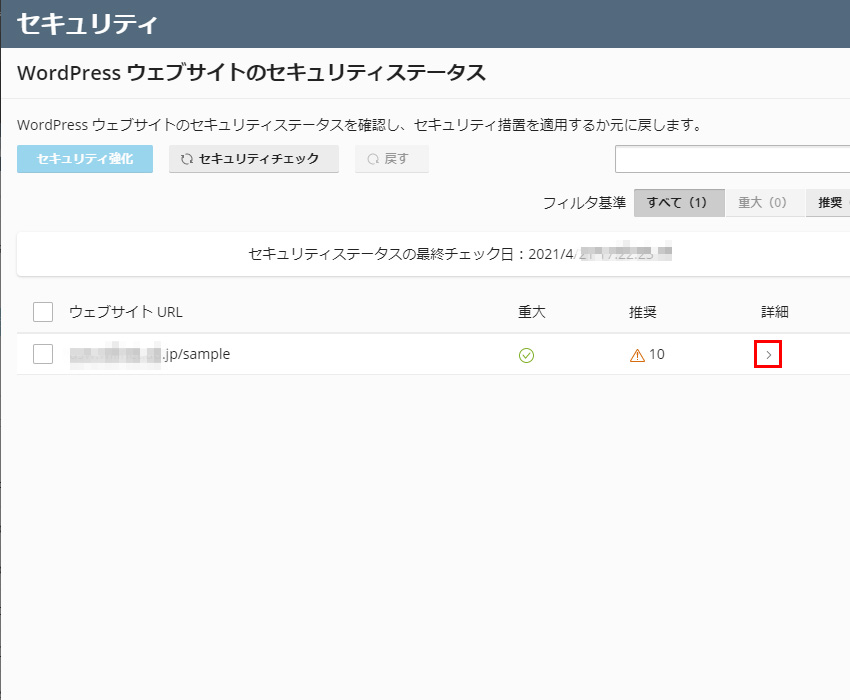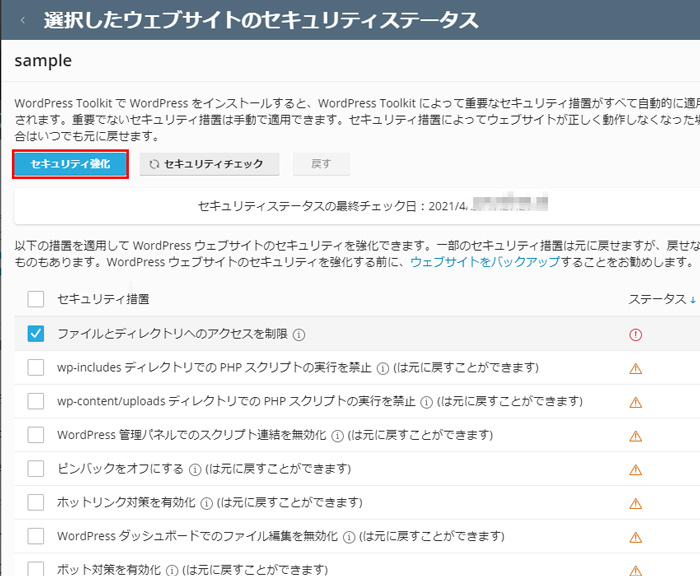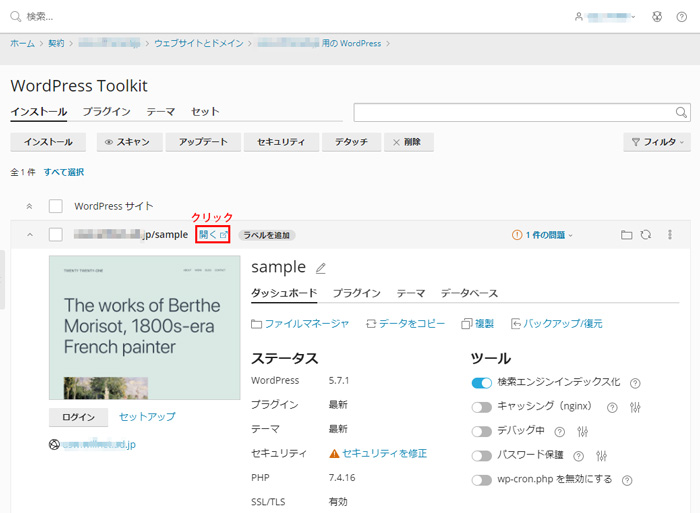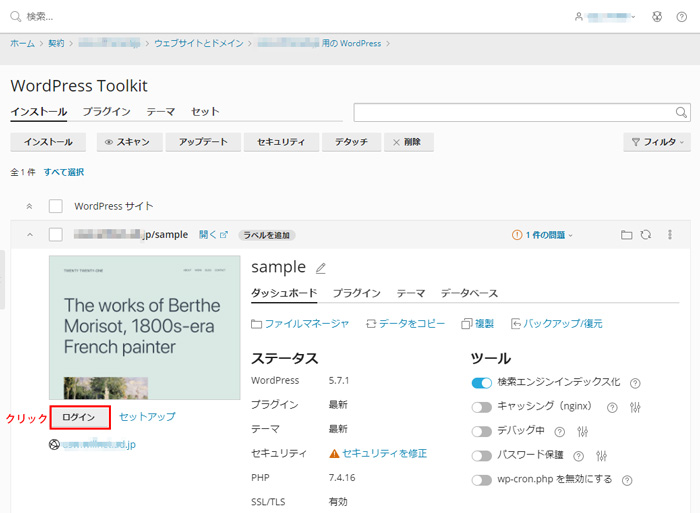- Home
- WordPressのインストール方法について(Plesk Obsidian)
WordPressのインストール方法について(Plesk Obsidian)
このページではレンタルサーバー(Windows)WASP3プランとレンタルサーバー(Linux)WLP3プランでWordPressをインストール方法について説明します。
対象となるお客様
コントロールパネル Plesk Obsidianをご利用であること。
Linux(WLPプラン)を前提に説明しますが、Windowsでも同様です(パーマリンク設定の容易さ等から、Linuxでのご利用をお勧めします)。
Pleskを使ってWordPressのインストールを行います。
-
Pleskにログインする。
レンタルサーバープランを申し込むと以下のようなメールが届きます。 申込時メール内の「Plesk Login Page」、図中の(1)に書かれているURLに移動すると次の画面が表示されます。
申込時メール内の「Plesk Login Page」、図中の(1)に書かれているURLに移動すると次の画面が表示されます。
「すべてのCookieを許可する」をクリックしてください。
 申込時メール内の(2)「ログイン」、(3)の「パスワード」を使用してログインします。
申込時メール内の(2)「ログイン」、(3)の「パスワード」を使用してログインします。

WordPressをインストールする
左メニュー「契約」をクリックします。
 登録したドメイン契約の一覧が表示されるのでWordPressをインストールするドメイン契約をクリックします。
登録したドメイン契約の一覧が表示されるのでWordPressをインストールするドメイン契約をクリックします。
 次の画面が表示されます。
次の画面が表示されます。
WordPressのタブをクリックするとWordPressの設定タブが表示されます。

「WordPressをインストール」ボタンをクリックします。

WordPressのインストールパス(インストール先)、ウェブサイトのタイトル等の設定画面が表示されます。必要な情報の変更が終われば「インストール」ボタンをクリックしてください。

WordPressのインストールが始まります。

次のメッセージが表示されればインストールは終わりです。この説明ではプラグインの説明は省略するので「いいえ、必要ありません」を選んでください。

WordPressのセキュリティ強化をする。
以下の画面の「セキュリティボタン」をクリックします。

WordPressウェブサイトのセキュリティステータスの画面が表示されます。
(1)セキュリティチェックを行うウェブサイトのチェックをオンにします。
(2)ウェブサイトが決まったら「セキュリティチェック」ボタンをクリックします。

結果が表示されます。詳細のところにある「>」マークをクリックすると詳細が表示されます。

セキュリティ措置の適用が非常に重要な問題に関しては、あらかじめチェックが入っています。
「セキュリティ強化」ボタンを押すとチェックがオンになっている項目を解決します。

WordPressのウェブサイトを表示する。
以下の画面で「開く」をクリックします。

WordPressの管理画面にログインする。
WordPressの管理画面は、Pleskからログインできます。
以下の画面で「ログイン」をクリックします。