- Home
- WordPressの新規インストール方法について(cPanel)
WordPressの新規インストール方法について(cPanel)
1.wordpressのインストール
1-1.cPanelにログイン
cPanelのログイン方法は、こちら
「アプリケーション」の「WordPressManager」をクリックします。
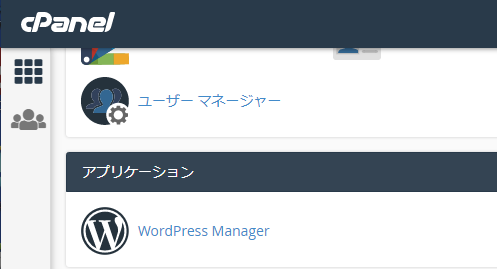
1-2.「New Site」をクリックします。
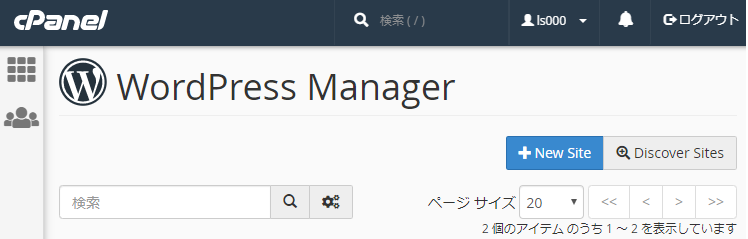
次のページでは、以下のように入力します。
Installation URL:「インストール先ドメイン名を選択します。」/ wpdata
(/public_html/wpdataにインストールされます。)
Admin User:wpadmin(ワードプレスの管理者ユーザー名)
Admin Password:パスワードを入力
Admin Password (Again):もう一度パスワードを入力します。
上記以外いにも入力項目がありますが「インストール」ボタンを押下するとワードプレスのインストールが始まります。
「成功:完了」が表示されればインストール完了です。
2.wordpress日本語化
インストール後のワードプレスは「英語版」のためワードプレス管理画面へログインし、日本語へ切り替えを行います。
「アプリケーション」の「WordPressManager」をクリックします。
該当ドメイン名の右「管理」をクリックします。
「admin」をクリックします。
「Administration URL」をクリックします。
ユーザー名とパスワードを入力しワードプレスの管理画面にログインします。
wordpress管理画面 – 左メニュー「settings」
・Site Language:「日本語」をプルダウンより選択
・Timezone:「UTC+9」をプルダウンより選択
「Save Changes」を押下します。
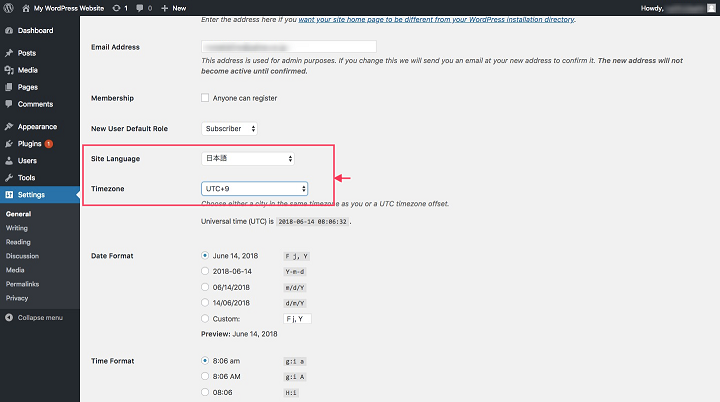
3.LiteSpeedキャッシュプラグインインストール
LiteSpeedキャッシュプラグインをインストールすることでよりサイトが高速化されますので、併せてインストールを推奨致します。
wordpress管理画面へログインし、「LiteSpeedキャッシュ」プラグインをインストールします。
wordpress管理画面 – 左メニュー「プラグイン」- 「新規追加」をクリックし
検索バーに「lscache」を入力し、プラグインを検索します。
「LiteSpeed Cache」画面の「今すぐインストール」ボタンを押下します。
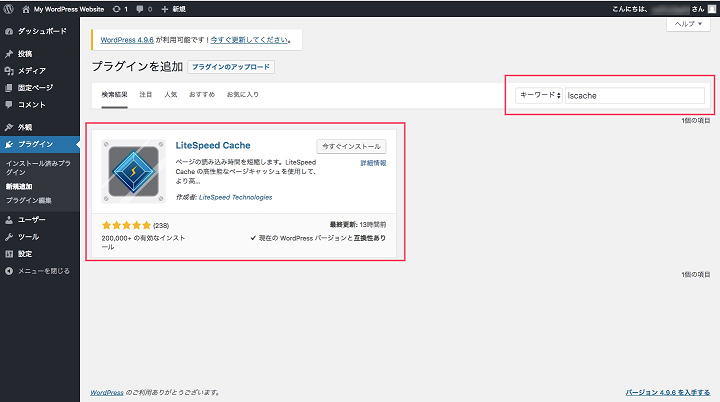
インストールが正しく完了しますと「有効化」ボタンが表示されますので、このボタンを押下します。
プラグインの一覧に「LiteSpeed Cache」が表示されればインストール完了です。

