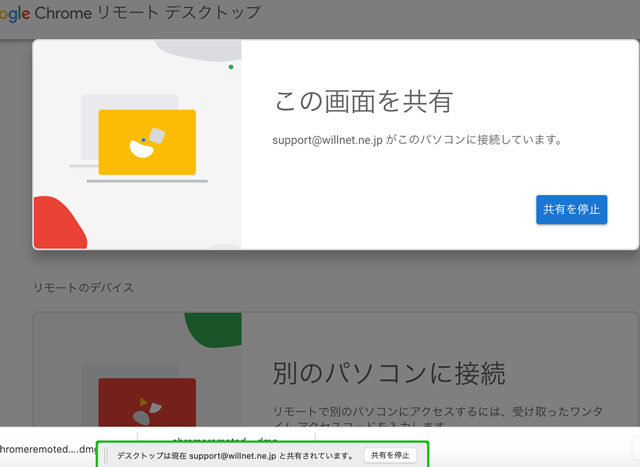- Home
- 【リモートサポート】Chrome remotedesktopの準備
【リモートサポート】Chrome remotedesktopの準備
このたびは弊社のリモートサポートをご依頼いただきありがとうございます。
リモートサポートで利用する「Chrome remotedesktop」のインストール手順を案内いたします。
次の手順にしたがって準備を行ってください。
Chrome remotedesktopの準備
1.Chrome remotedesktopのサイトにアクセスします。
2.下の図の赤枠で囲った部分のボタンをクリックします。
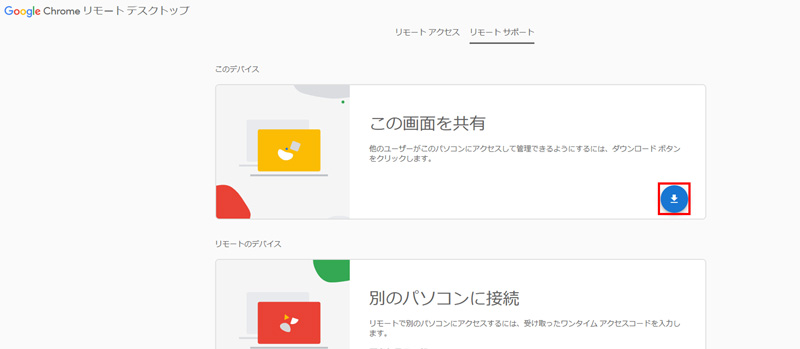
3.次の画面が出てくるので「Chromeに追加」をクリックします。
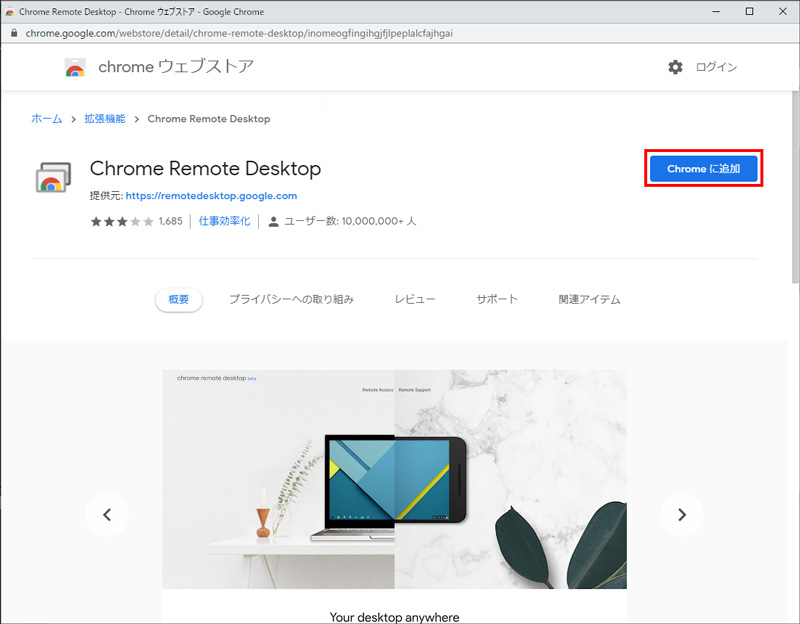
4.「拡張機能を追加」ボタンをクリックします。
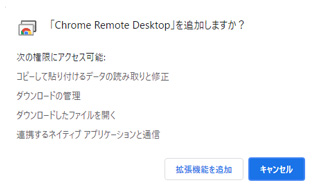
5.次の画面で「同意してインストール」ボタンをクリックします。
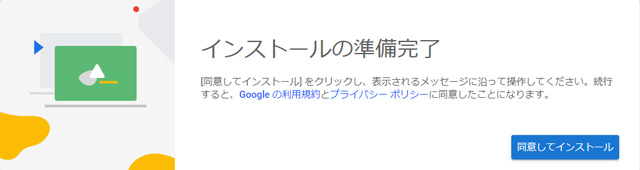
Windowsの場合
6. 「Chrome Remoteデスクトップがchromeremotedesktophost.msiを開くことを許可しますか?」
と表示されるので「はい」ボタンをクリックします。
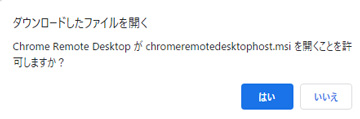
7.インストールが始まります。
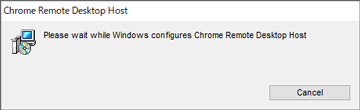
8.「このアプリがデバイスに変更を与えることを許可しますか?」と表示されたら「はい」をクリックしてください。
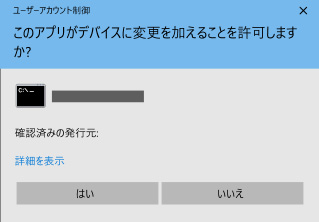
9.右上に“「Chrome Remote Desktop」がChromeに追加されました”というメッセージが表示されます。
×ボタンを押してこのメッセージをオフにしてください。
これで準備は完了です。
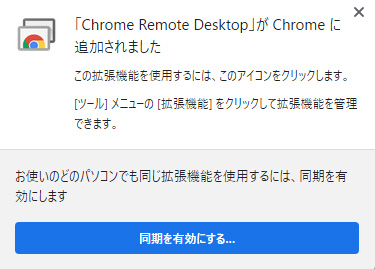
macの場合
6. 「Chrome Remote Desktopがchromeremotedesktop.dmgを開くことを許可しますか?」
と表示されるので「はい」ボタンをクリックします。
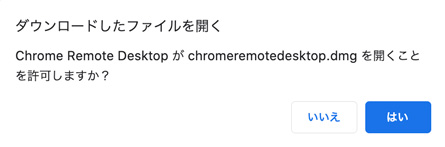
7.chromeremotedesktop.dmgを開くと以下のようなフォルダーが表示されます。
「Chrome Remote Desktop Host.pkg」をクリックしてください。
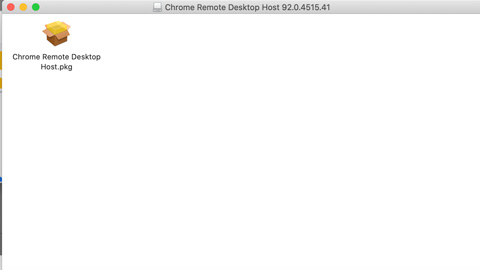
8.「続ける」をクリックしてください
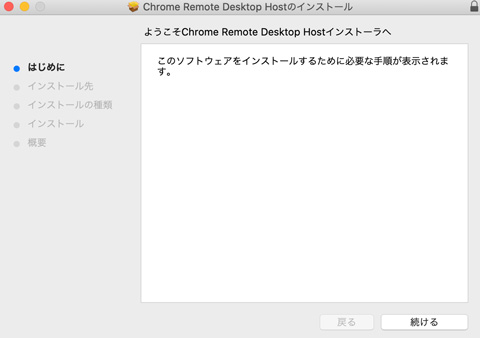
9.「インストール」をクリックしてください
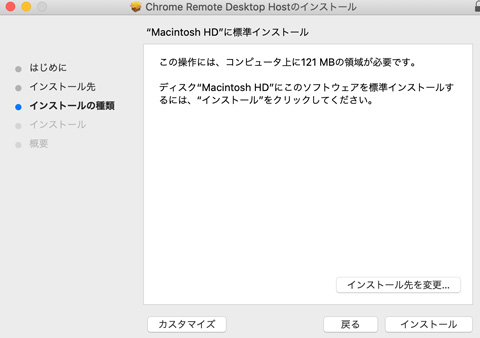
10.パスワードをいれて「ソフトウェアのインストール」をクリックしてください
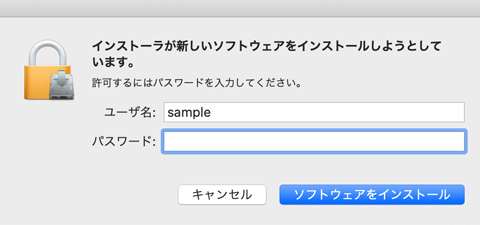
11.インストールを開始します。
次の画面が出た場合、画面の指示に従って「RemoteAssistanceHost」の設定をオンにしてください
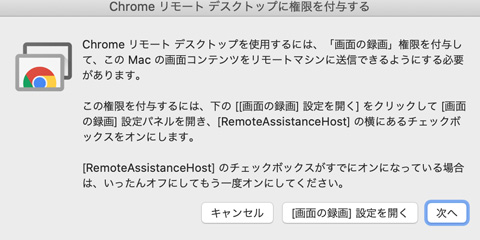
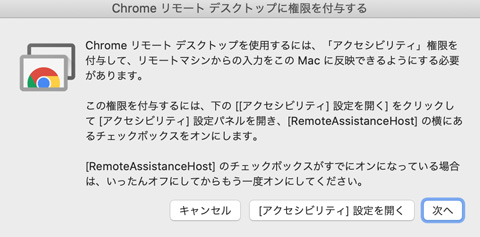
12.これで準備は完了です。
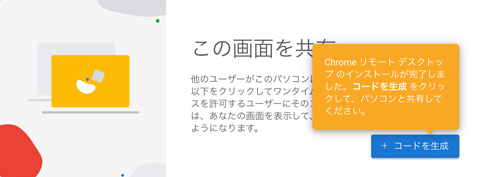
サポート担当と画面を共有する
1.「この画面を共有」の「コードを生成」ボタンをクリックします。
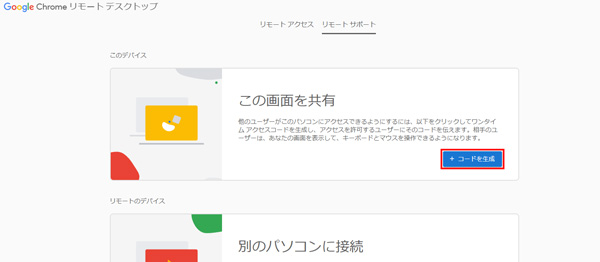
2.アクセスコード(12桁の数字)が表示されるので5分以内に弊社チャットに番号をお知らせください。
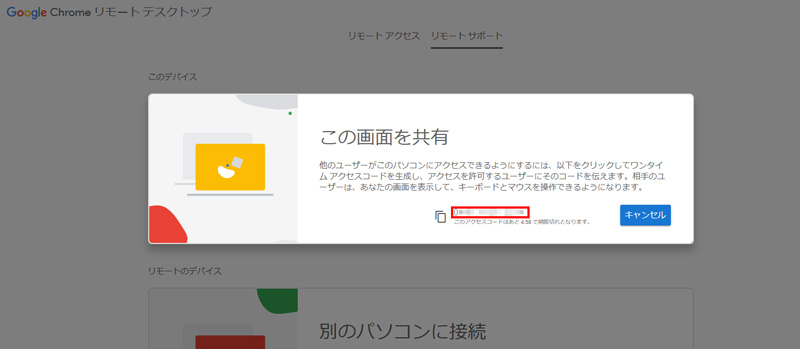
3.「support@willnet.ne.jpにパソコンの閲覧と制御を許可しますか?」と表示されるので「共有」ボタンをクリックしてください。
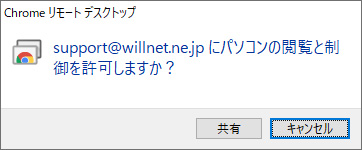
4.接続が開始されました。