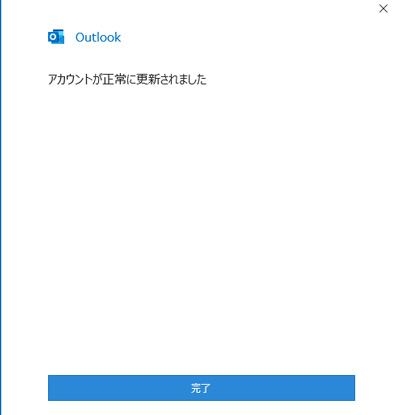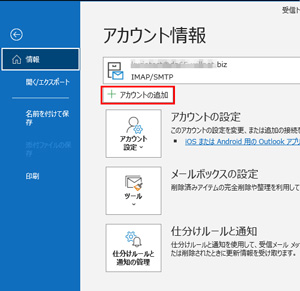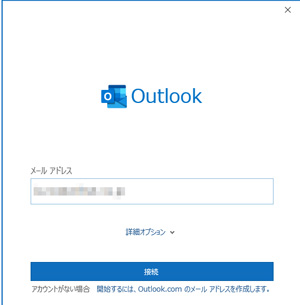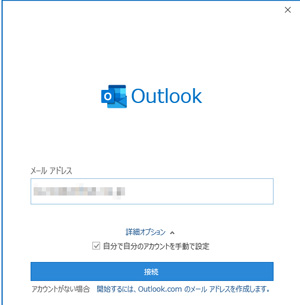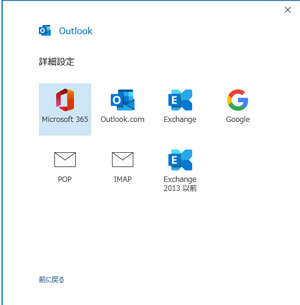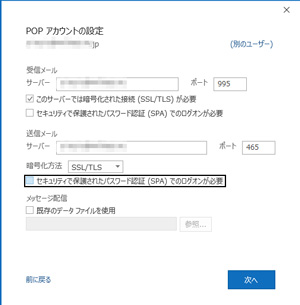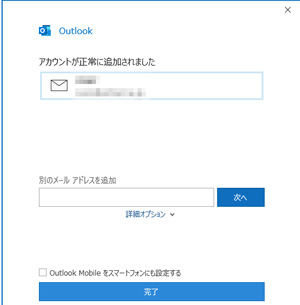- Home
- Outlook 365のメール設定
Outlook 365のメール設定
このページではメールソフト Outlookの設定についてご説明します。
4.以下の画面が表示されるので設定を変更します。
■ Outlookにメールアカウントを追加する
■ Outlook内のメールアカウントのサーバー設定を変更する
Outlookにメールアカウントを追加する
- Outlook 365を起動してください
- 「ファイル」をクリックします。

-
「情報」「アカウント情報」タブが選択されています。「アカウントの追加」をクリックします。

- 次の画面が表示されるので「詳細オプション」をクリックします。

- 「自分で自分のアカウントを手動で設定」が表示されるので、チェックを入れて「接続」を押します。

- 「詳細設定」画面が表示されるので「POP」をクリックします。

- メールアカウント追加の画面で項目を設定します。
サーバの登録完了後ウイルネットからお送りしたメール 「設定完了のお知らせ」にサーバー設定情報がありますので参考にしながら入力して「次へ」をクリックしてください。「セキュリティで保護されたパスワード認証(SPA)でのログオンが必要」はオフにしてください

受信メール サーバー 【サーバーのホスト名】(XXX.willnet.ad.jp、xxx.willnet.orgなど) ポート POP3:995(SSLなしの場合は110)、IMAP:993(SSLなしの場合は143) このサーバーでは暗号化された接続(SSL/TLS)が必要 SSLありの場合、チェックオン(SSLなしの場合はオフ) 送信メール サーバー 【サーバーのホスト名】(XXX.willnet.ad.jp、xxx.willnet.orgなど) ポート 465 (SSLなしの場合は587) 暗号化方法 SSL/TLS - エラーが出たら、はじめからもう一度設定を確認します。
SSL(暗号化)を利用した設定を行う際に「プリンシパル名が間違っています」という「インターネットセキュリティ警告」のエラーが発生する場合があります。この場合は以下のページで紹介する「証明書の表示」でサーバーに問題ないかご確認をお願いいたします。 - これでセットアップ完了しました。画面の下にある「完了」ボタンを押します。

Outlook内のメールアカウントのサーバー設定を変更する
1.Outlook 365を起動してください
2.「ファイル」をクリックします。
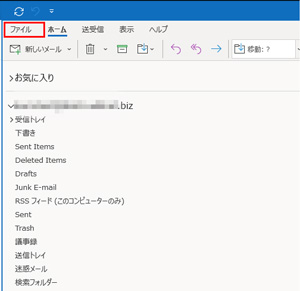
3.「情報」「アカウント情報」が表示されます。
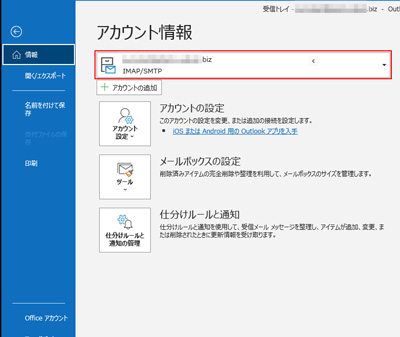
赤枠部分をクリックするとアカウント一覧が表示されます。変更したいアカウントを選んでください。

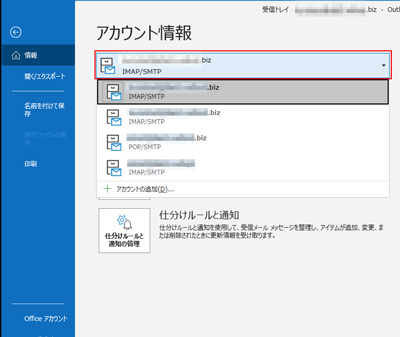
「アカウント設定」ボタンをクリックするとメニューが表示されます。「サーバーの設定」を選んでクリックしてください。

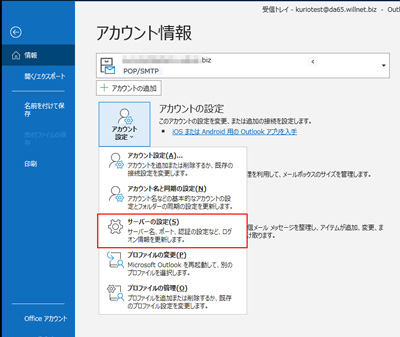
受信サーバー

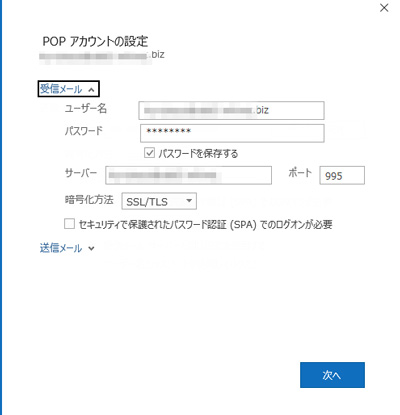
送信サーバー

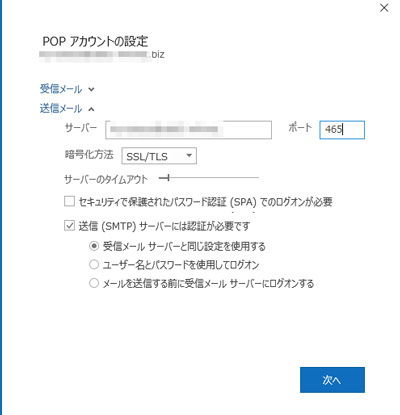
| 受信メール | サーバー | 【サーバーのホスト名】(XXX.willnet.ne.jpなど) |
| ポート | 995(SSLなしの場合は110) | |
| 暗号化方法 | SSL/TLS(SSLを利用する場合) | 送信メール | サーバー | 【サーバーのホスト名】(XXX.willnet.ne.jpなど) |
| ポート | 465 (SSLなしの場合は587) | |
| 暗号化方法 | SSL/TLS(SSLを利用する場合) |
「次へ」をクリックするとサーバーとの設定確認が行われます。エラーが出たら、はじめからもう一度設定を確認します。
なおSSL(暗号化)を利用した設定を行う際に「プリンシパル名が間違っています」という「インターネットセキュリティ警告」のエラーが発生する場合があります。この場合は以下のページで紹介する「証明書の表示」でサーバーに問題ないかご確認をお願いいたします。
メールソフトでインターネットセキュリティの警告が表示される場合の対策
次のような画面が出ればアカウントの更新は完了です。